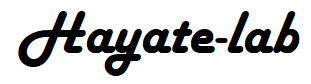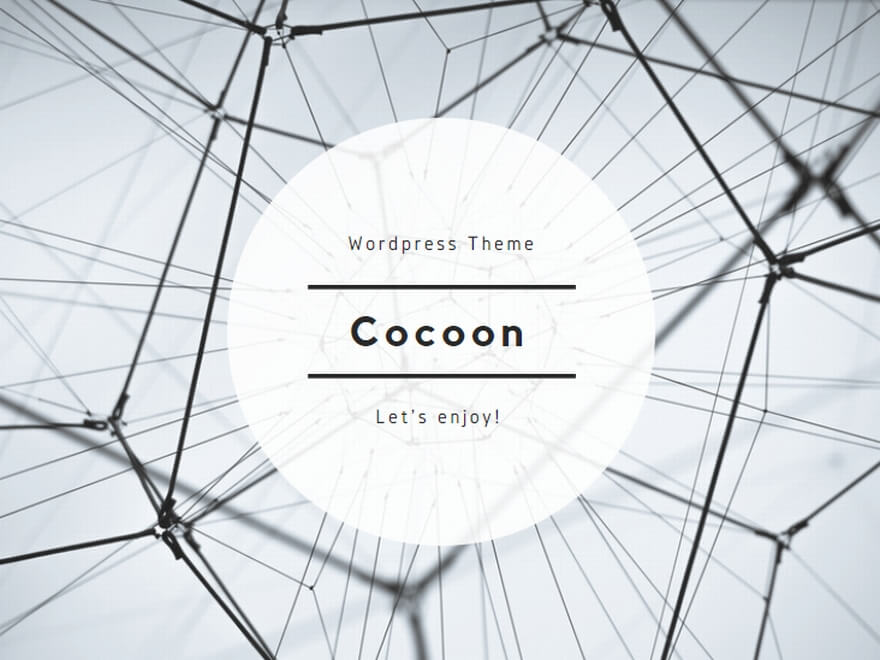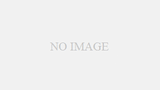インストール
管理者権限コマンドプロンプト
右クリックで、管理者として実行
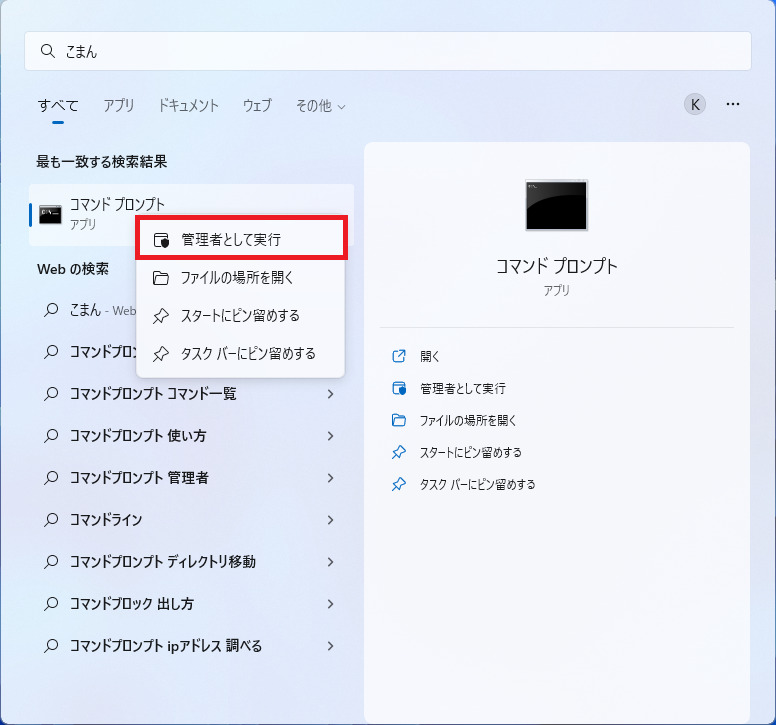
wsl --install
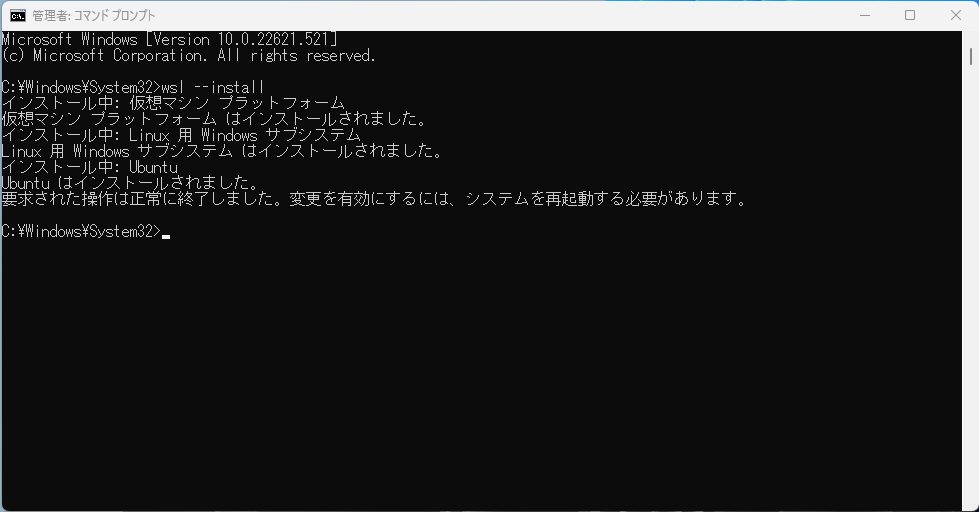
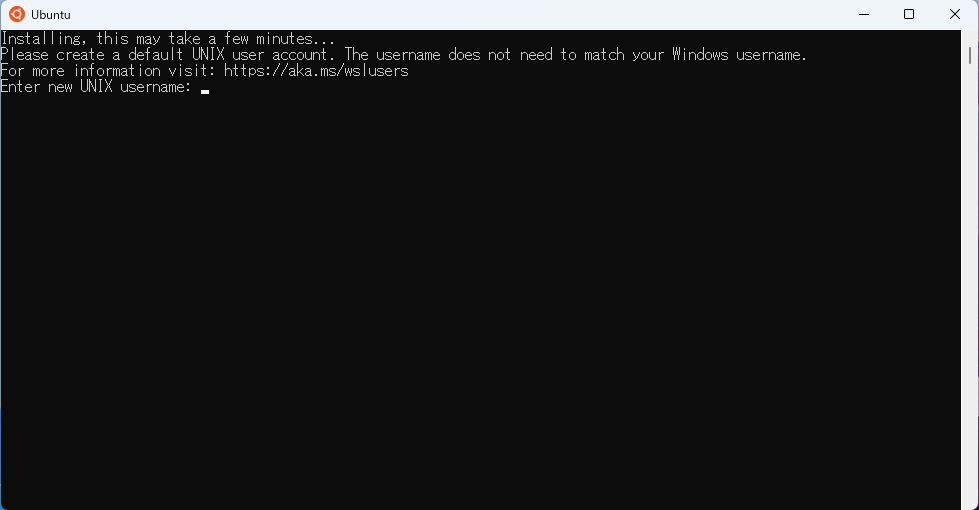
$ sudo apt update
$ sudo apt install gedit
$ sudo apt install nautilus
Ubuntu 22.04.1 LTS登録(ディストリビューションの登録)

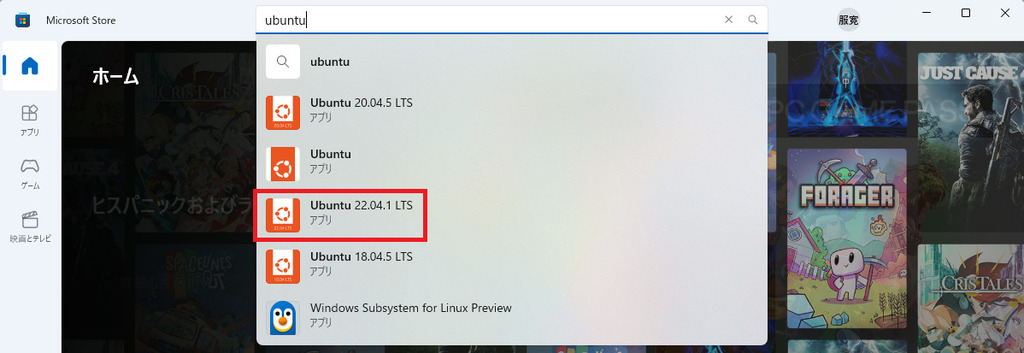
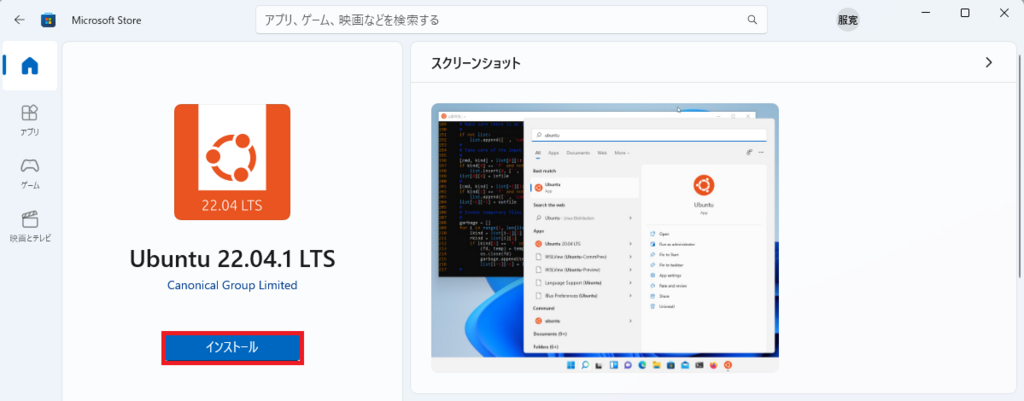
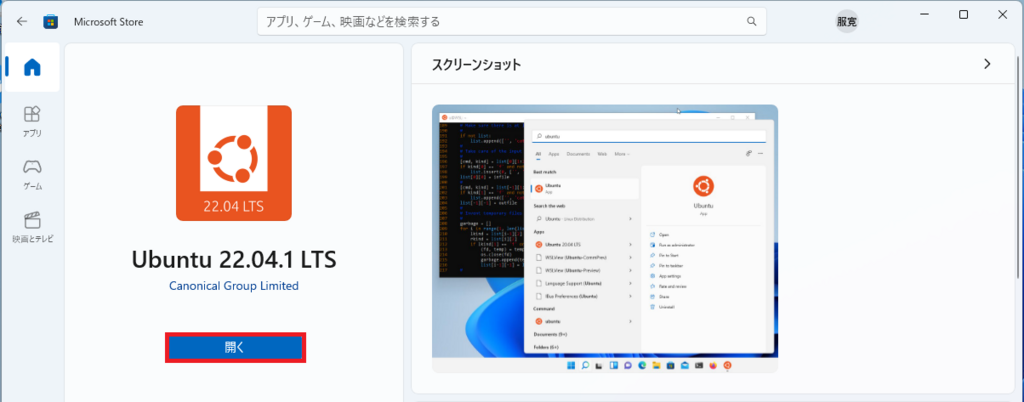
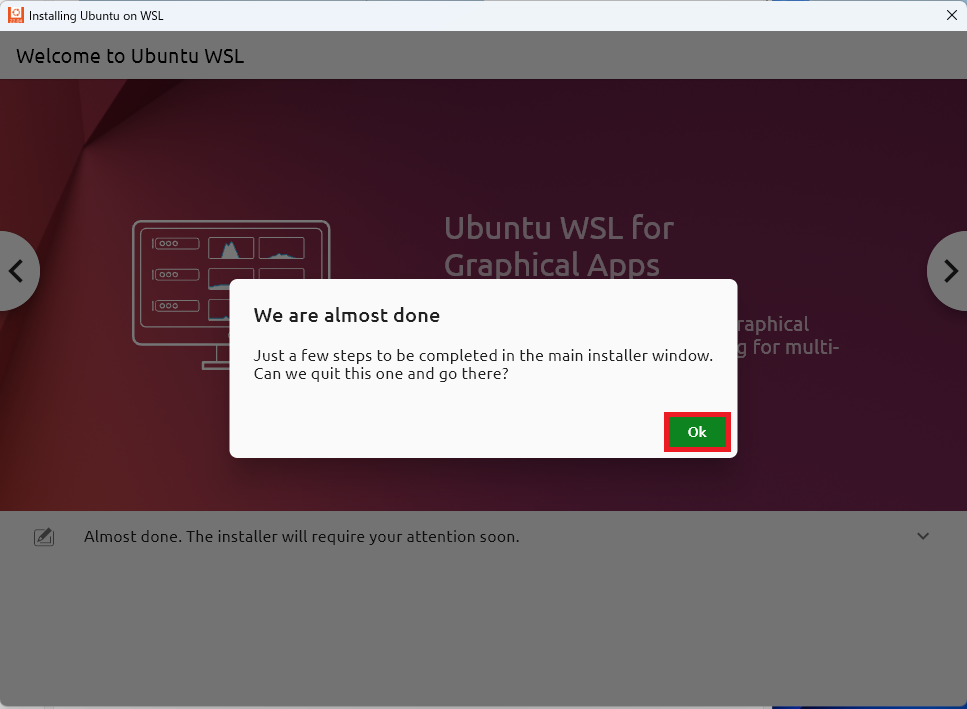
- 言語設定 English
- ユーザ名設定
- パスワード設定
ディストリビューションを指定して起動デフォルトのディストリビューションを指定
> wsl -l -v # 一覧表示
>wsl -d <ディストリビューション> # ディストリビューションを指定して起動
$ exit # 一度抜ける
>wsl -s <ディストリビューション> #デフォルトのディストリビューションを指定
>wsl -l -v # 一覧表示
>wsl --shutdown # 停止
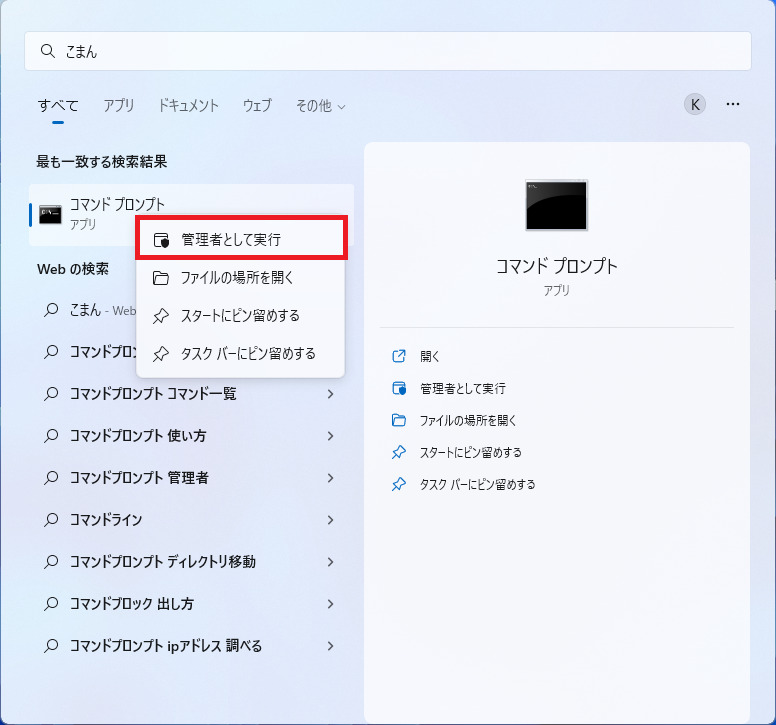
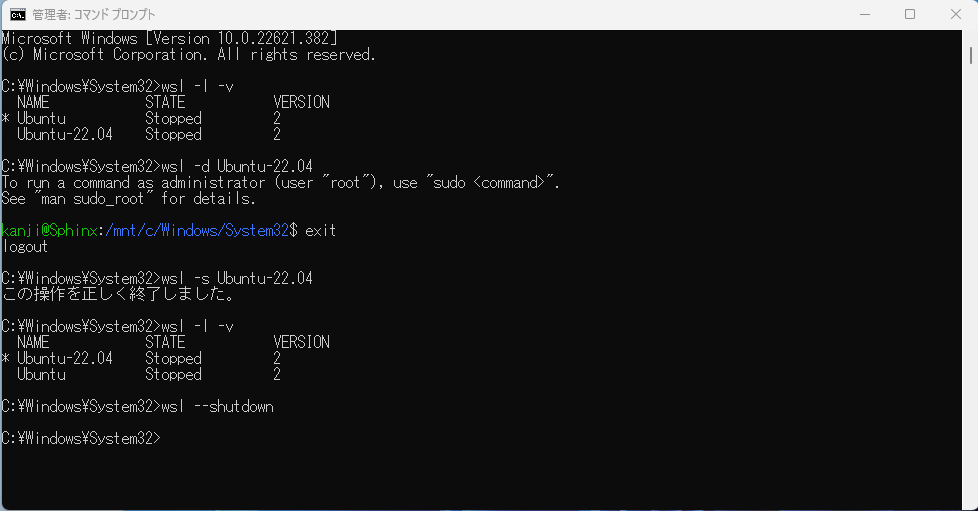
Windows11 再起動
日本語表示、日本語入力
/etc/fonts/local.conf
Windowsにインストールしてあるフォントを使えるようにする。
$ cat << 'EOS' | sudo tee /etc/fonts/local.conf
<?xml version="1.0"?>
<!DOCTYPE fontconfig SYSTEM "fonts.dtd">
<fontconfig>
<dir>/mnt/c/Windows/Fonts</dir>
</fontconfig>
<!-- Created by bash script from https://astherier.com/blog/2021/07/windows11-wsl2-wslg-japanese/ -->
EOS
$ sudo apt -y install language-pack-ja #日本語言語パックのインストール
$ sudo update-locale LANG=ja_JP.UTF8 #ロケールを日本語に設定
$ sudo dpkg-reconfigure tzdata #タイムゾーンをJSTに設定
$ sudo apt -y install manpages-ja manpages-ja-dev #日本語マニュアルのインストール
$ sudo apt install -y fcitx-mozc dbus-x11
$ sudo sh -c "dbus-uuidgen > /var/lib/dbus/machine-id"
.profile
$ cat << 'EOS' | tee -a ~/.profile
export GTK_IM_MODULE=fcitx
export QT_IM_MODULE=fcitx
export XMODIFIERS=@im=fcitx
export DefaultIMModule=fcitx
if [ $SHLVL = 1 ] ; then
(fcitx-autostart > /dev/null 2>&1 &)
xset -r 49 > /dev/null 2>&1
fi
EOS
「xset -r 49 > /dev/null 2>&1」
起動時「`(バッククォート)」を連打するアプリがあるため、その対策。
(例)RStudio
再起動する
Windows PowerShellを開く
> wsl -l -v
再起動するディストリビューションをチェック。
以下の例は、ディストリビューションがUbuntu。
> wsl -t Ubuntu
> wsl -d Ubuntu
入力設定の確認
$ fcitx-config-gtk3
Mozcが指定されていることを確認する。
キーボード配列
日本語配列にする。
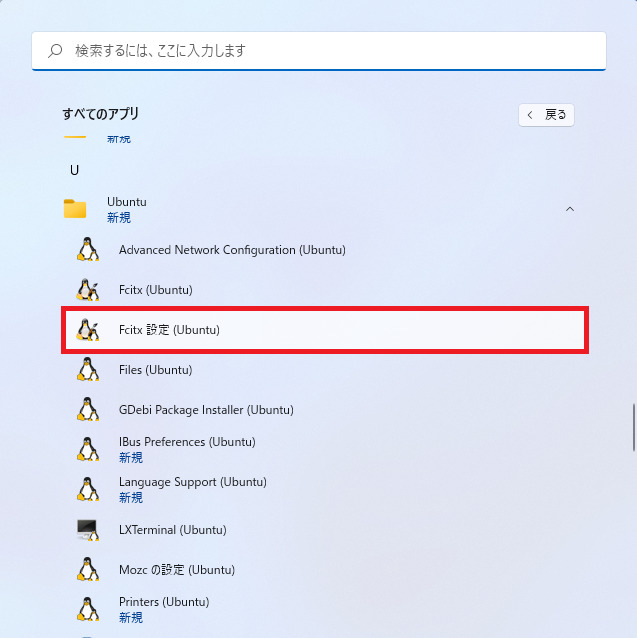
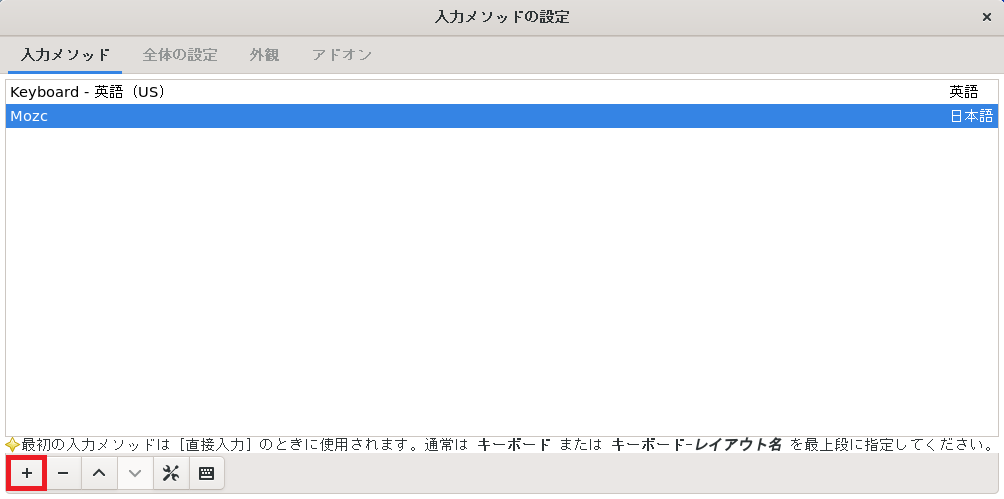
まず適当に選んで、スクロール。
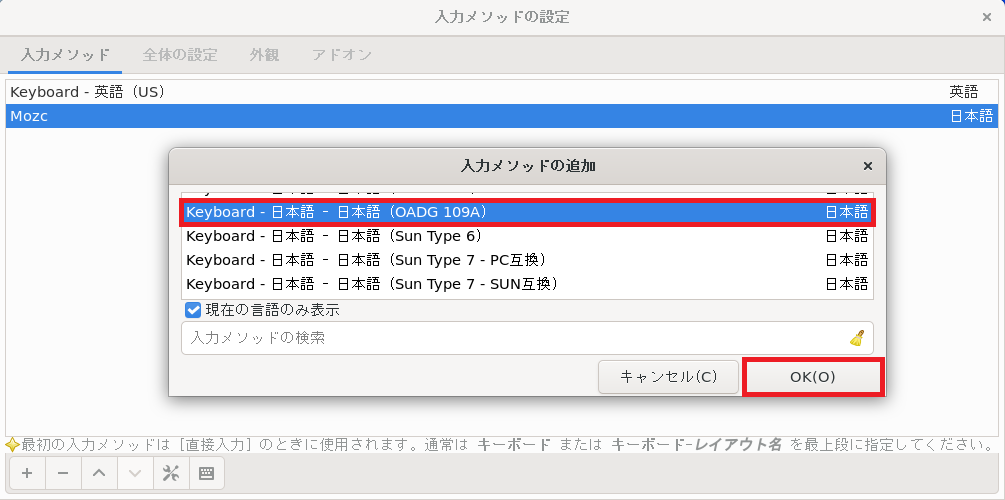
一番上に持ってくる。
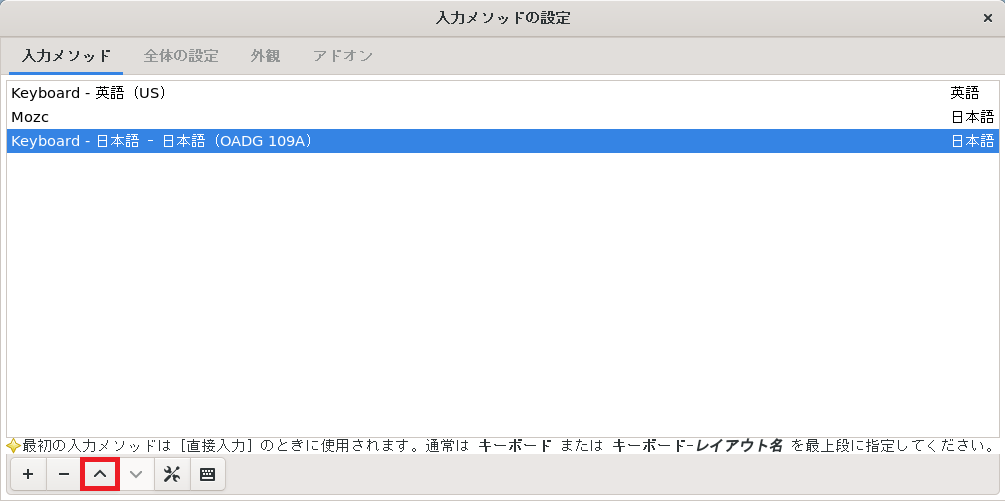
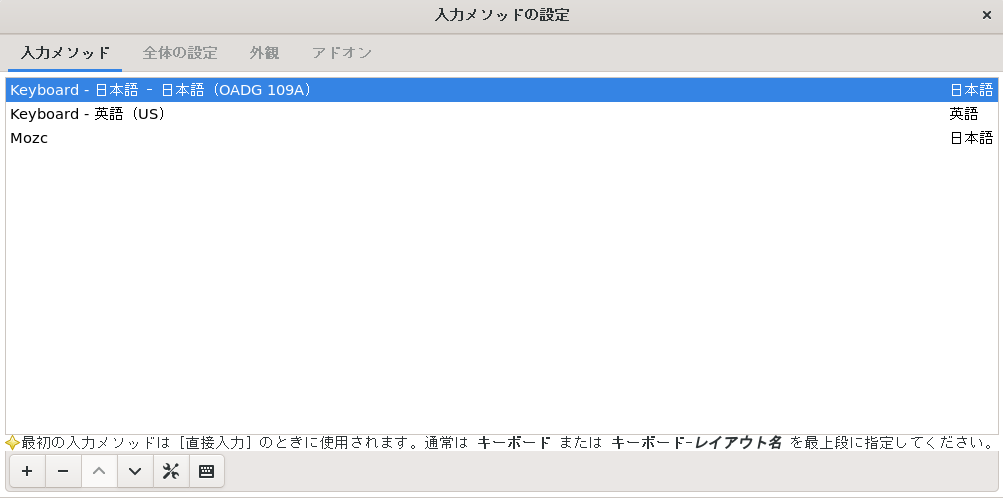
「Keyboard – 英語 (US)」を選んで「-」クリックして削除。
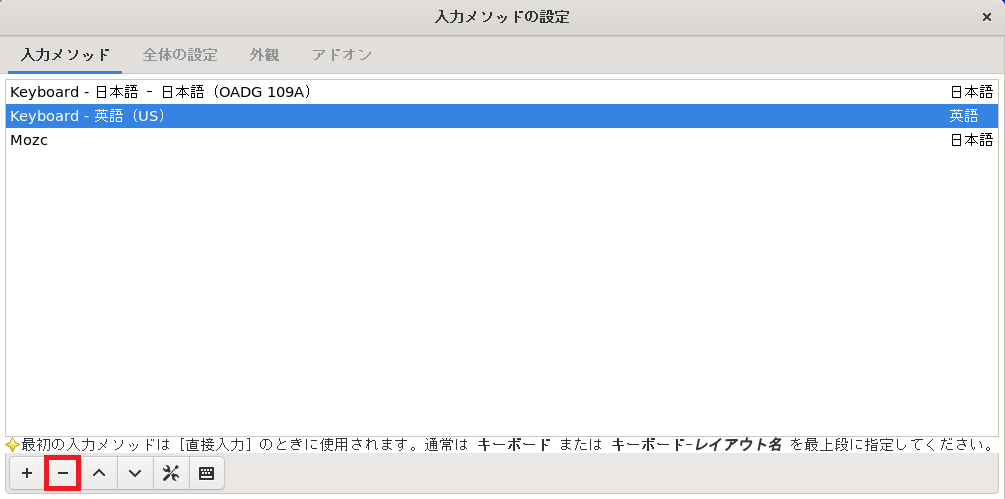
完成!
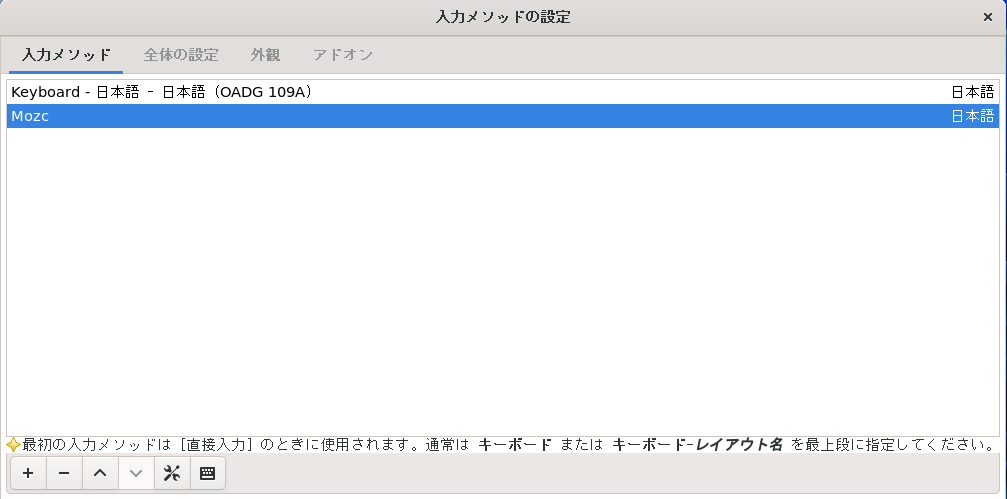
日本語入力確認
$ sudo apt -y install lxterminal
$ lxterminal
アプリの起動
スタートメニューのフォルダ<Dist>内に自動的に登録されている。
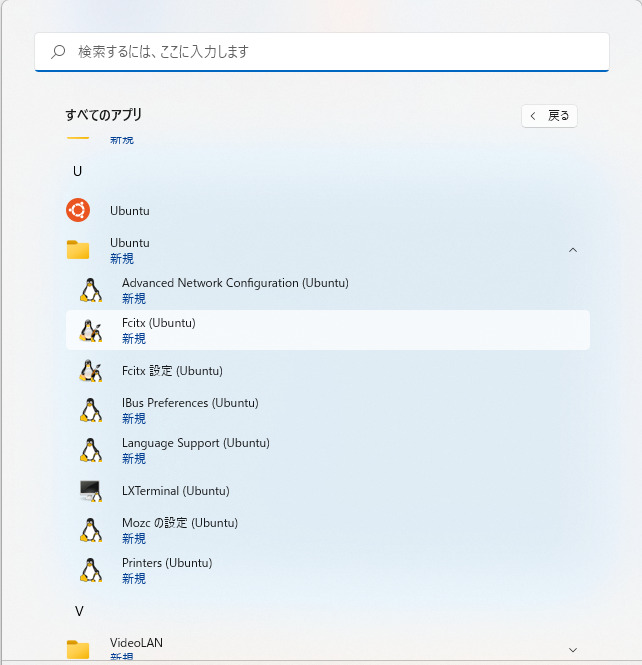
バックアップ、リカバリー
バックアップ
> wsl -l -v
> wsl -t Ubuntu
> wsl --export Ubuntu F:\Backup\WSL2\Ubuntu-20220301.tar
> wsl -d Ubuntu
リカバリー
> wsl --import Ubuntu-1 E:\WSL2\Ubuntu-1 F:\Backup\WSL2\Ubuntu-20220301.tar --version 2
> wsl -l -v
> wsl --set-default Ubuntu-1
> wsl -d Ubuntu-1
基本操作
Windows PowerShellを起動

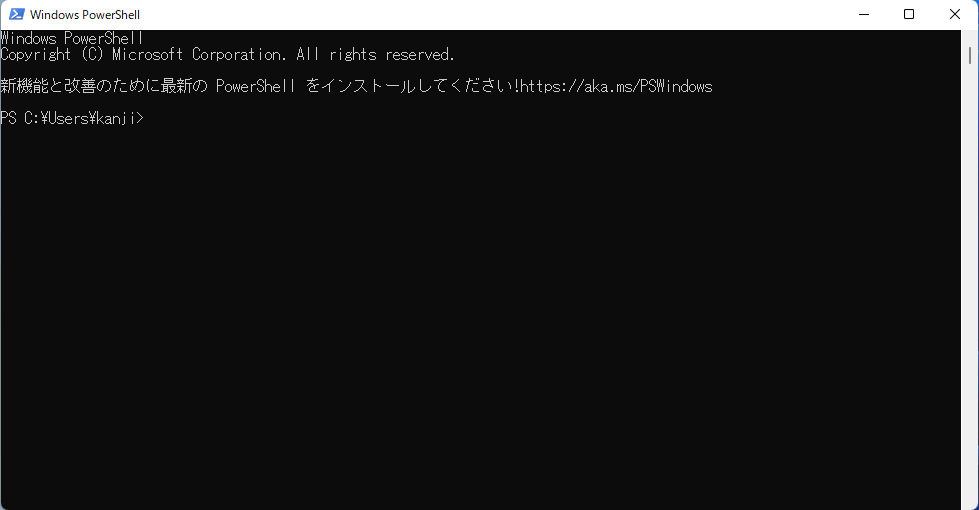
状態表示
> wsl -l -v
起動
wsl -d <Dist>
> wsl -d Ubuntu
停止
wsl -t <Dist>
> wsl -t Ubuntu
シャットダウン
> wsl --shutdown
削除
wsl --unregister <Dist>
> wsl --unregister Ubuntu
ヘルプ
> wsl --help
デフォルトのディストリビューションを設定する
wsl --set-default <Dist>
> wsl --set-default Ubuntu
エキスポート、インポート
エキスポート
wsl --export <Dist><Filename>
> wsl --export Ubuntu F:\Backup\WSL2\Ubuntu-20220301.tar
インポート
wsl --import <Dist><Location><Filename><Version>
> wsl --import Ubuntu E:\WSL2\Ubuntu F:\Backup\WSL2\Ubuntu-20220301.tar --version 2